Aan de slag met WordPress: hoe maak ik een website en plaats ik een artikel?

Wordpress is het populairste content management systeem (CMS) ter wereld. Je kunt WordPress gebruiken om te bloggen en om een zakelijke website te maken. WordPress ontwikkelt zich snel doordat veel mensen zich bezighouden met de verbeteringen van het systeem. Hierdoor is het aanbod van beschikbare designs enorm. Voor bedrijven in bijna alle branches zijn er speciale thema's, er zijn bijvoorbeeld restaurant thema's waarbij er een mogelijkheid is om te reserveren en fotografie thema's waarbij het mogelijk is om je portfolio te laten zien. Als je een website of blog wilt opzetten komt er vaak veel op je af. Wij hebben een aantal stappen voor je op een rij gezet zodat je gemakkelijk met WordPress aan de slag kan gaan.
1. Download de nieuwste versie van Wordpress
WordPress is open source software, dit betekent dat de gebruiker de licentie heeft om naast gebruiker ook ontwikkelaar te zijn. Om met WordPress te werken zul je de software moeten downloaden, dit is gratis.
2. Kies een thema voor je website
Je kunt op vier verschillende manieren het design van jouw website bepalen. Je kunt ervoor kiezen om een gratis thema te installeren via het dashboard van WordPress. Er is veel keuze, je kunt kiezen voor een creatief thema, minimalisme, kleurrijk of professioneel. Je kunt het design van je website ook laten maken door een extern professioneel webdesignbureau, deze kun je vervolgens toevoegen aan je dashboard. Je kunt daarnaast zelf een thema ontwikkelen als je verstand hebt van HTML, CSS en PHP. En je kunt een professioneel thema kopen bij een thema handelaar. Deze 'premium' thema's kun je vinden op een marktplaats voor WordPress theme: ThemeForest. Als je een zakelijke website wilt is het aan te raden om eenmalig ongeveer 50 dollar te investeren in een professioneel thema. Het verschil in kwaliteit en gebruiksvriendelijkheid tussen een premium thema en gratis thema is namelijk erg groot.
3. Download handige plugins
Een plugin is een toevoeging aan de software van WordPress. Je kunt middels een plugin bijvoorbeeld functies van een webshop, contactformulieren of beveiliging toevoegen aan je dashboard. Een plugin kun je met een paar knoppen installeren en activeren. Er zijn zowel betaalde als gratis plugins.
4. Kies voor een hostingpakket
Hoewel het downloaden van de software van WordPress gratis is, kost het wel geld om je website te hosten. Hosting houdt in dat je een stuk schijfruimte huurt op een server, deze server staat verbonden met het internet. Je kunt kiezen uit verschillende hostingpartijen. Het is belangrijk dat je let op de kwaliteit, veiligheid, gebruiksvriendelijk en service van het hostingbedrijf. Bekijk niet alleen websites van hostingpartijen zelf maar kijk ook naar recensies en vergelijkingswebsites.
5. Kies een domeinnaam
Naast het kiezen van een hostingpakket moet je ook een domeinnaam registreren. Een domeinnaam is de naam waarmee het IP adres van jouw website te bereiken is. Dit is een woord gevolgd door een punt met een extensie zoals: .nl, .com, .net. Je kunt je domeinnaam registreren via WordPress zelf of via een externe host. Je kunt via een domeincheck nakijken of een domeinnaam nog beschikbaar is.
6. Plaats content op je website
Als je over een domeinnaam en hostingpakket beschikt kun je aan de slag gaan met het inrichten van jouw pagina. In de volgende stappen lees je hoe je berichten kunt aanmaken en plaatsen in WordPress.
- Log in op jouw website
Ga naar jouw website en log in om toegang te krijgen tot jouw website. Als je de inlogpagina niet kunt vinden, doe je dit door /wp-admin achter de URL van jouw website toe te voegen. Voorbeeld: www.ditiseenvoorbeeld.nl/wp-admin
- Maak een nieuw bericht aan
Klik aan de linkerkant in de menubalk op 'Berichten' en vervolgens op 'Nieuw bericht'. Ga vervolgens verder naar stap 5. LET OP: heb je nog geen pagina voor bijvoorbeeld blog- of persberichten? Lees dan in de volgende stappen hoe je een pagina hiervoor aanmaakt.
- Pagina aanmaken
Een pagina aanmaken doe je als volgt: klik aan de linkerkant in de menubalk op 'Pagina's' en vervolgens op 'Nieuwe pagina'.
- Titel van pagina instellen en tekst typen
Als je op 'Nieuwe pagina' hebt geklikt krijg je de tekstbewerker te zien. Je kunt nu een titel voor de pagina instellen en tekst toevoegen in het grote witte vak. Rechtsboven in de pagina staat een button die je de mogelijkheid geeft om een voorbeeld van jouw pagina te bekijken vóór je deze publiceert. Onderaan de pagina staan nog een aantal instellingen die je naar eigen wens kunt instellen.
- Het plaatsen van een artikel
Wanneer je op 'Nieuw bericht' hebt geklikt, krijg je ook een tekstbewerker te zien, nu voor het toevoegen van een nieuw bericht. Op deze pagina voer je de titel en de tekst van het bericht in. Aan de rechterkant is er de optie om het bericht op te slaan, te bekijken en te publiceren. Wanneer je naar beneden scrollt, zie je aan de rechterkant opties voor categorieën, tags en een uitgelichte afbeelding.
Je kunt ervoor kiezen om een bericht toe te voegen aan een bepaalde categorie, zoals bijvoorbeeld 'blogs' of 'persberichten'. Je kunt zelf nieuwe categorieën toevoegen. Daarnaast kun je tags toevoegen, daardoor komt het bericht tevoorschijn als mensen zoeken op bepaalde woorden. Kies daarnaast een uitgelichte afbeelding die bij het bericht past. Wanneer je op 'Uitgelichte afbeelding kiezen' klikt, kun je heel makkelijk een afbeelding uploaden naar jouw media bibliotheek en deze vervolgens kiezen als uitgelichte afbeelding.
- Maak je bericht op
Tot slot is het belangrijk om aandacht te besteden aan de opmaak van je tekst. Je kunt bijvoorbeeld tekst vetgedrukt en cursief maken, citaten toevoegen, tekst uitlijnen en opsommingen plaatsen. Hiermee kun je de leesbaarheid van een artikel verbeteren. Je kunt tot slot ook het lettertype van de tekst aanpassen. Bij berichten en pagina's kun je het lettertype aanpassen in de tekstbewerker. Klik dan op de text-tab in de rechterbovenhoek. Als je speciale lettertypes wilt gebruiken kun je gebruik maken van Google Fonts. Deze lettertypen worden echter niet door elke browser ondersteund. Wanneer een bezoeker van je website een browser heeft die het lettertype niet ondersteund, ziet diegene de tekst in een zogenaamd fallback font. Dit zijn lettertypen die worden gebruikt als het eerste font niet beschikbaar is.
Foto: Bigstock
Hoe kun jij je bedrijf
laten groeien?
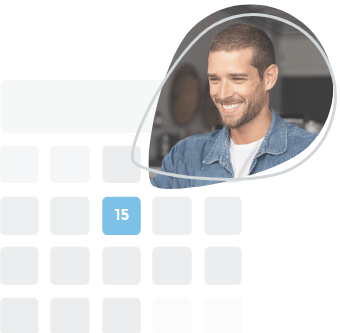
Wij helpen ondernemers groeien! Benieuwd wat we voor jouw bedrijf kunnen betekenen?
Plan een gratis adviesgesprek in met onze adviseur.
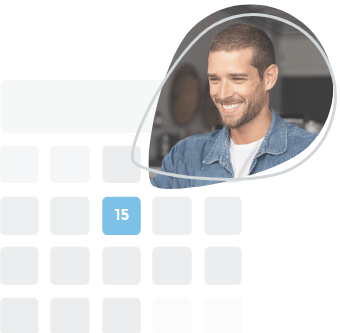
- 100% gratis en vrijblijvend
- Marketingadvies op maat
- Geen verplichtingen
